
![]()

※2011年6月中旬の各サービスの仕様をもとに、マニュアルをご提供させていただいております。
STEP 1
PicBadgesの「Tポイント presents 支援宣言バッジページ」にアクセスします。
・男の子バージョンのバッジページ
・女の子バージョンのバッジページ
ページが表示されたら「Add to profile picture」ボタンを押してください。
- ※すでにPicBadgesを利用したことがあり、ログイン状態にある方はSTEP3に進んでください。
![]()
PicBadgesをご利用いただく前に、Facebookへの登録を完了させてください。
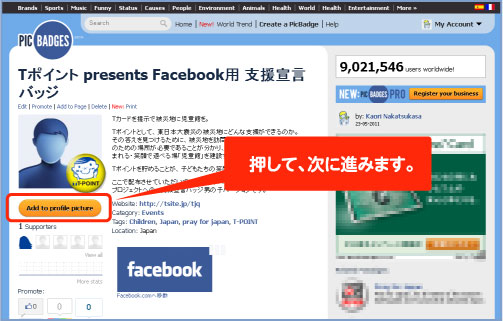
STEP 2
(1)表示される画面の「Login」ボタンを押してください。
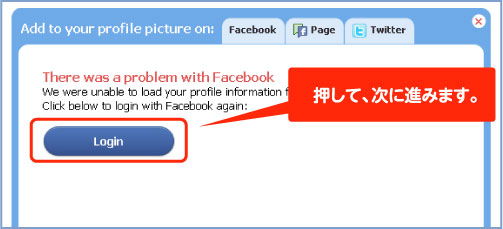
(2)Facebook Loginページが表示されます。以下のとおり入力や選択を行ってください。
- ※すでにFacebookにログインされている場合、下記は表示されません。STEP3に進んでください。
Email:
Facebookに登録しているメールアドレス
Password:
Facebookに登録しているパスワード
Keep me logged in(チェックボックス):
任意
- ※チェックが入った状態の場合、パスワードが保存されます。そのため、お客様にて、チェックのオンオフをご判断ください。
パスワードを保存した場合でも、PicBadgesのログアウトページからログアウトすることができます。 - ※複数人で同じパソコンを利用している場合などは、チェックをしないことを強くおすすめします。
(3)「Login」ボタンを押して、次に進んでください。
![]()
Facebookで用意されている「パスワードを忘れた場合はこちら」ページから、パスワードを再確認することができます。
それでもお分かりにならない場合は、Facebook ヘルプセンターをご参照ください。
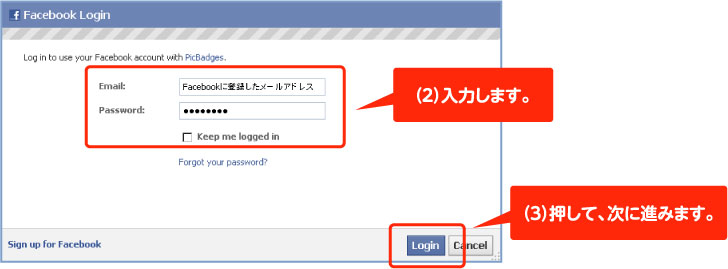
STEP 3
(1)お客様のプロフィール画像の上に、支援バッジがつけられた状態が表示されます。
以下のとおり選択や調節を行ってください。
Scale photo:
つまみを左右に移動させると、プロフィール画像の大きさを変更することができます。
Adjust colors:
「Color」を選択すると、カラープロフィール画像になります。
「B&W」を選択すると、白黒プロフィール画像になります。
Change photo?:
Facebookに複数のプロフィール画像が登録されている場合、プロフィール画像を選択することができます。
(2)大きく表示されている画像を確認してください。
(3)「Publish to Facebook」ボタンを押してください。
![]()
バッジをクリックし、プロフィール画像上でドラッグすることでバッジの位置を動かすことができます。
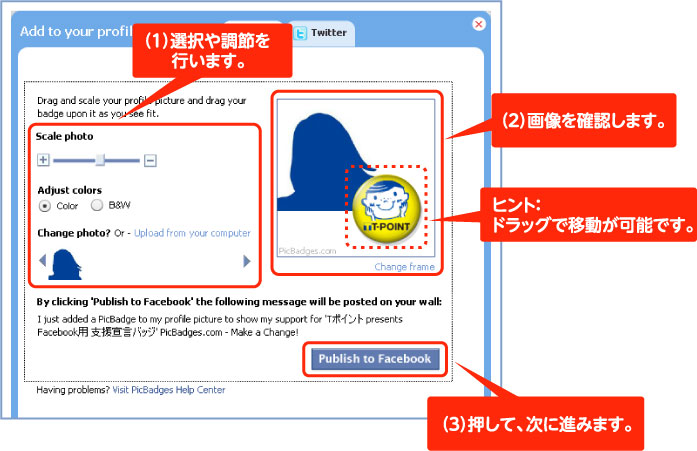
STEP 4
表示される画面にて、「Continue to Facebook」ボタンを押します。
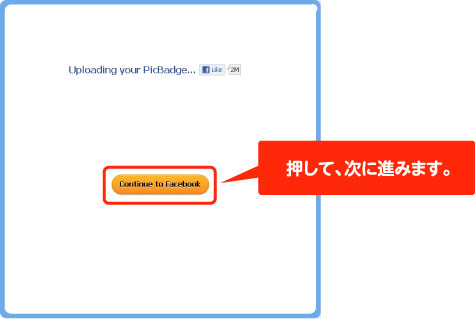
STEP 5
(1)Facebookの「マイアルバム」ページが表示されます。
画像を確認し、問題がなければ「プロフィール写真にする」を押します。
(2)「プロフィール写真に設定しますか?」画面が表示されますので、「OK」ボタンを押します。
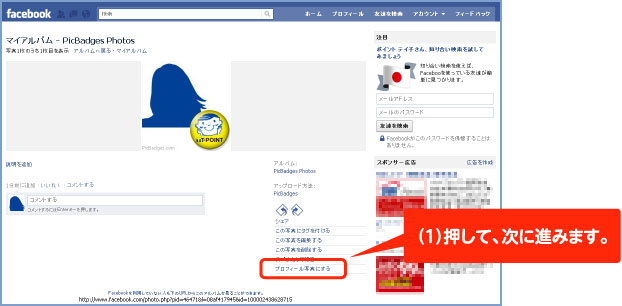

STEP 6
自動的にページが切り替わり、ご自身のFacebookプロフィールページが表示されます。
プロフィール画像にバッジが張られていることをご確認ください。
PicBadgesのページは閉じていただいて問題ありません。
![]()
※2011年6月中旬の各サービスの仕様をもとに、マニュアルをご提供させていただいております。
STEP 1
Facebookにアクセスし、左上のプロフィール画像を押します。
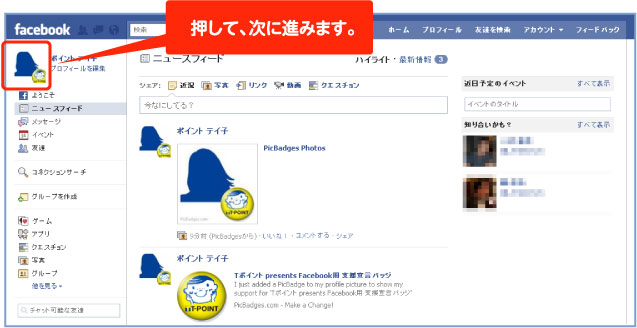
STEP 2
表示されるページの「写真」メニューを押します。
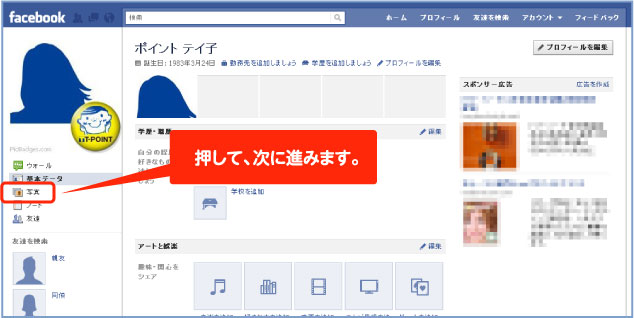
STEP 3
表示されるページの「プロフィール写真」の画像を押します。
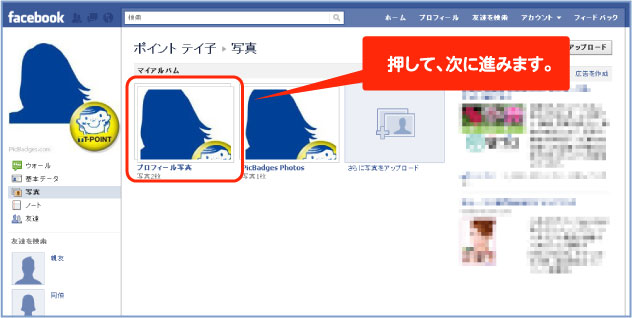
STEP 4
以前のプロフィール写真を選び、押してください。
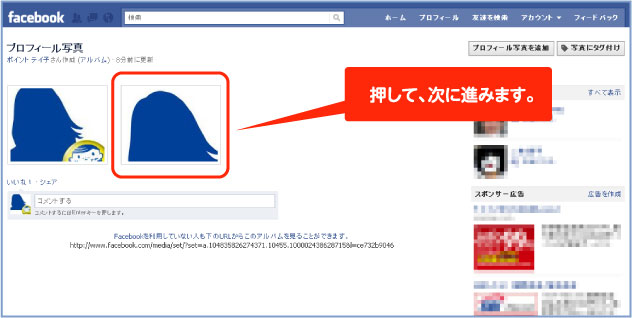
STEP 5
(1)表示されるページ下部の「プロフィール写真にする」メニューを押します。
(2)「プロフィール写真に設定しますか?」画面が表示されますので、「OK」ボタンを押します。
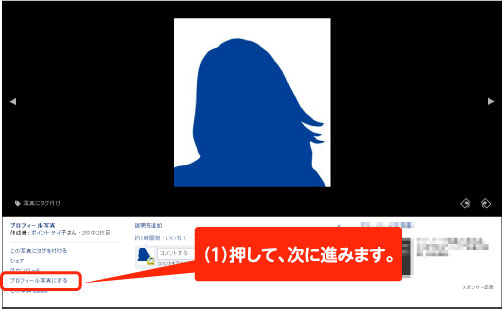

STEP 6
自動的にページが切り替わり、ご自身のFacebookプロフィールページが表示されます。
プロフィール画像が変更されていることをご確認ください。
![]()
Facebookについて
- ●Facebookは、米国Facebook社が提供するWebサービスです。
そのため「Facebook用 支援宣言バッジをつける方法・はずす方法」ページで提供させていただいている内容以上のご案内や、ご質問等への回答は、Tカードサポートセンターや、Tポイント提携各社の店舗等では行えません。
Facebookに関してのご不明点は、「Facebookヘルプセンター」にて、ご確認ください。
バッジをつけるためのWebサービスについて
- ●「Tポイント presents Facebook用 支援宣言バッジ」(以下、本サービスという)は、無料で提供されている米国のWebサービス「PicBadges」を利用して提供しています。そのため「Facebook用 支援宣言バッジをつける方法・はずす方法」ページで提供させていただいている内容以上のご案内や、ご質問等への回答は、Tカードサポートセンターや、Tポイント提携各社の店舗等では行えません。PicBadgesに関してのご不明点は、「PicBadges HELP CENTER」(英語のみ)にて、ご確認ください。
- ●本サービスの利用により、もともと使用していたプロフィール画像に戻せなくなる可能性がございます。あらかじめもとの画像をご自身のパソコンに保存するなどの対応をとった後にご利用いただくことをおすすめいたします。万が一、もとのプロフィール画像に戻せない場合でも、本サービスを提供するカルチュア・コンビニエンス・クラブ株式会社では責任をおいかねます。ご了承のうえ、ご利用ください。
- ●ご利用のパソコンやブラウザによっては、本サービスをご利用いただけない場合がございます。
- ●PicBadgesの仕様変更や、その他の事情により、予告なく本サービスの提供を変更、終了する可能性がございます。
© Culture Convenience Club Co.,Ltd.





