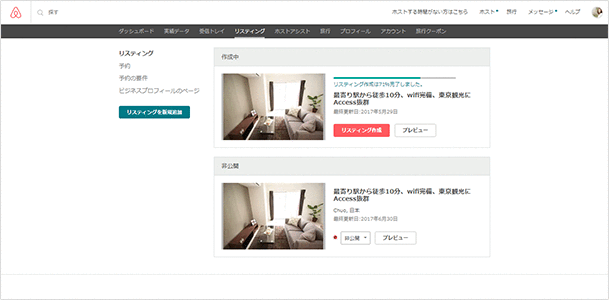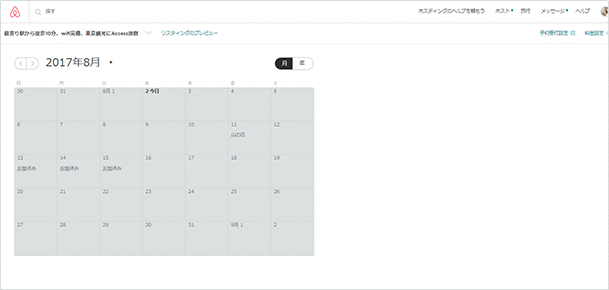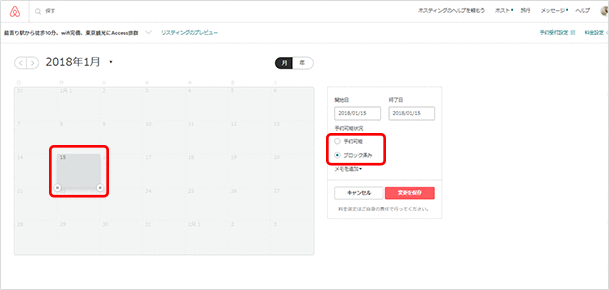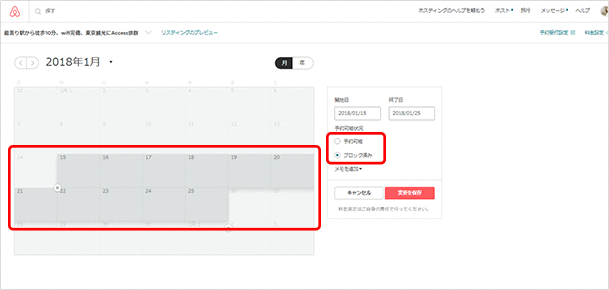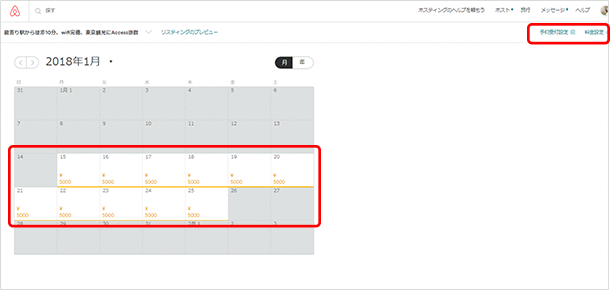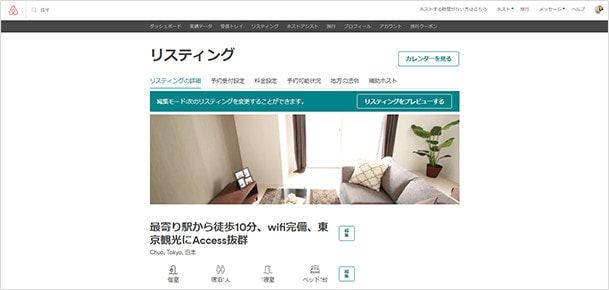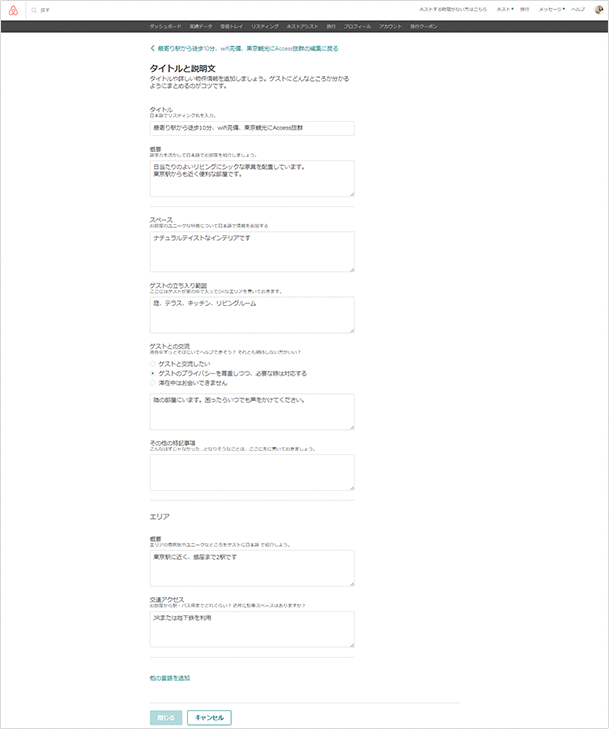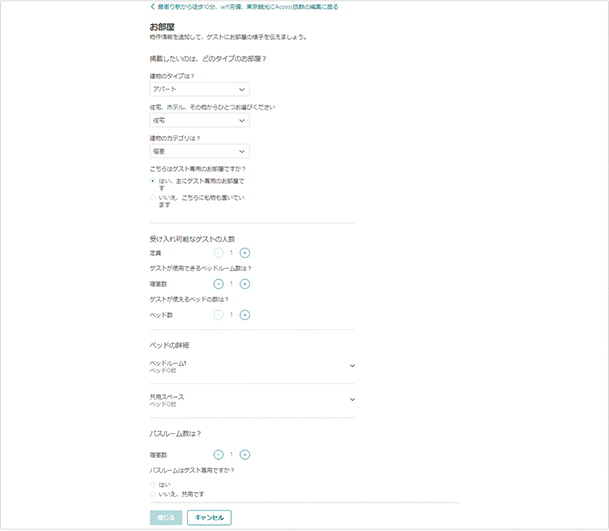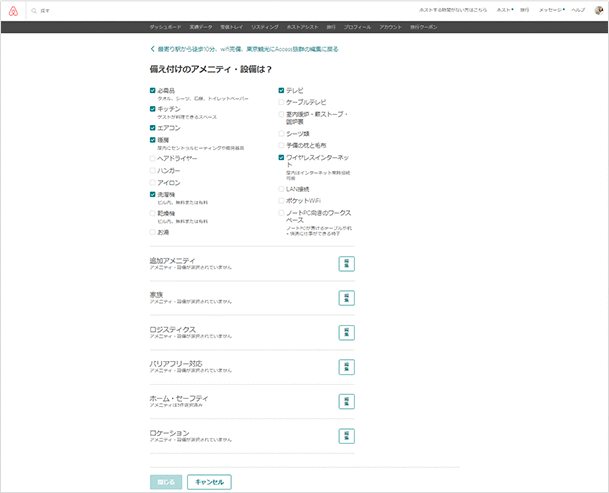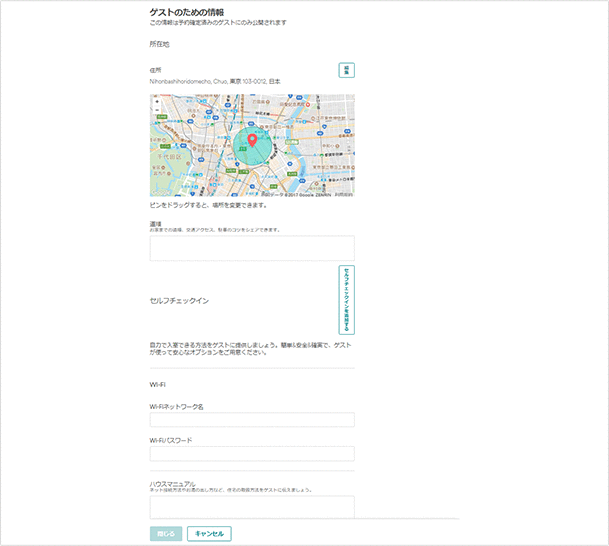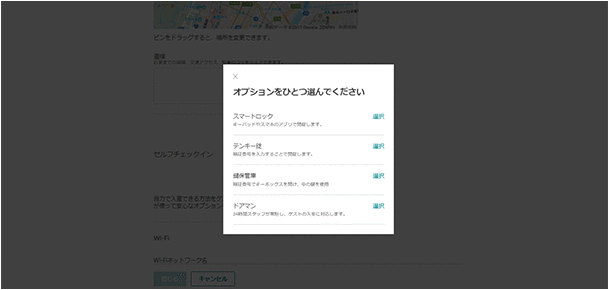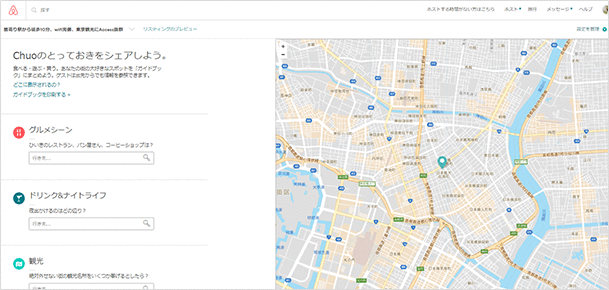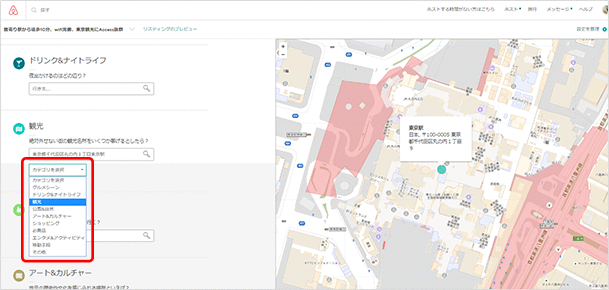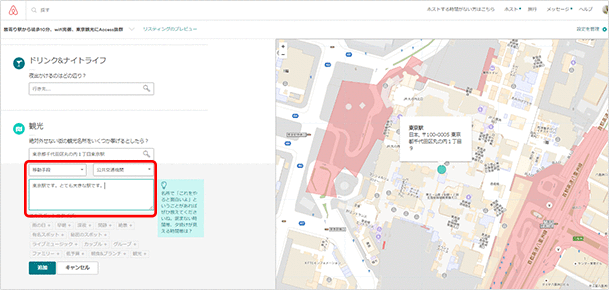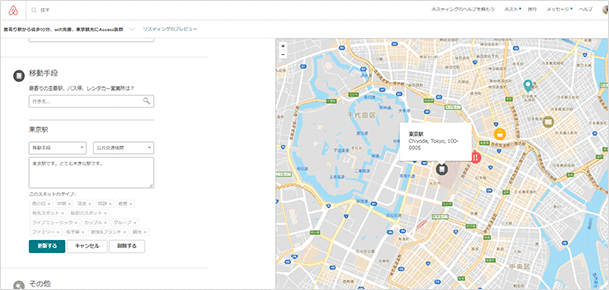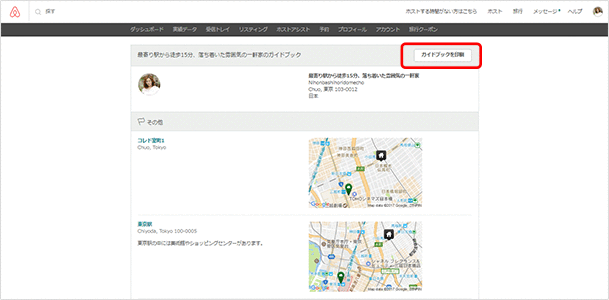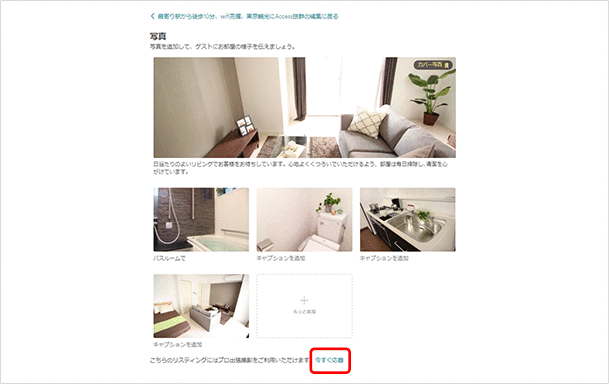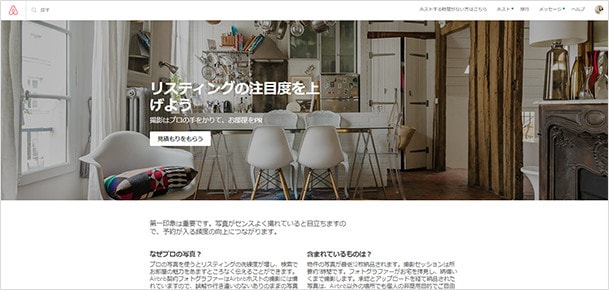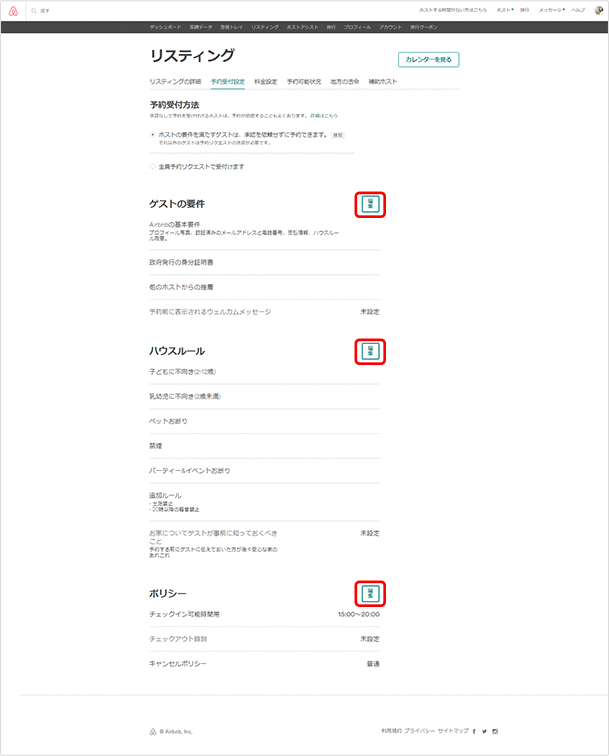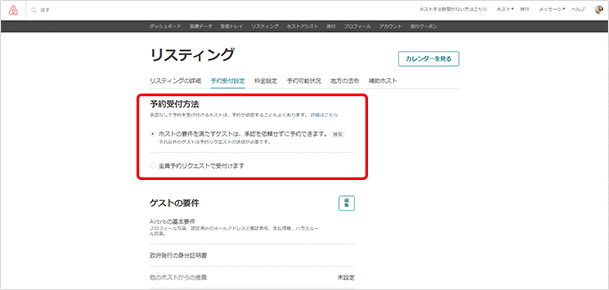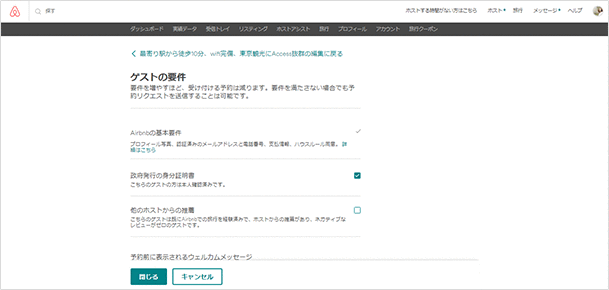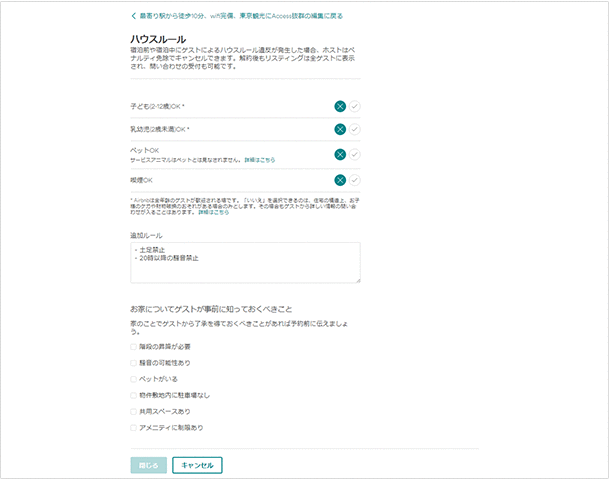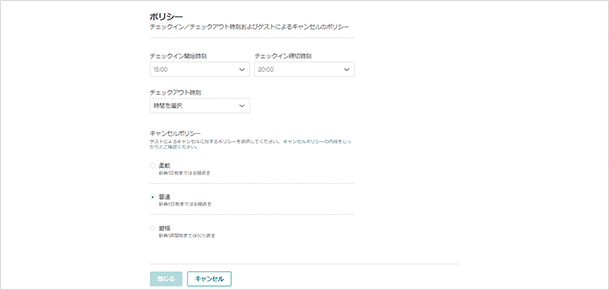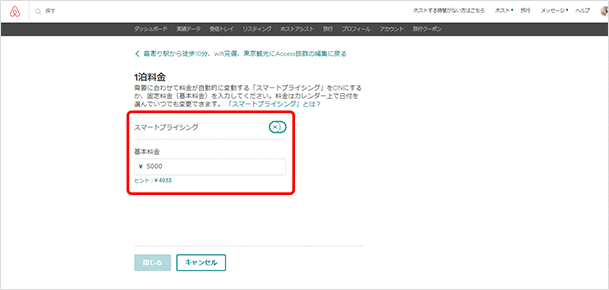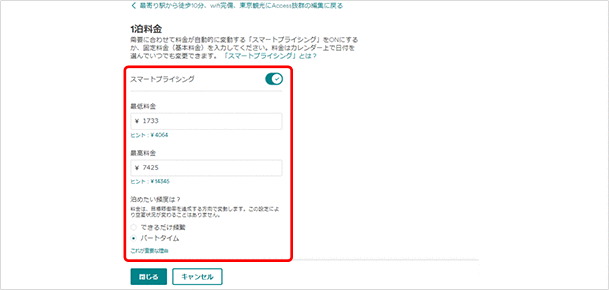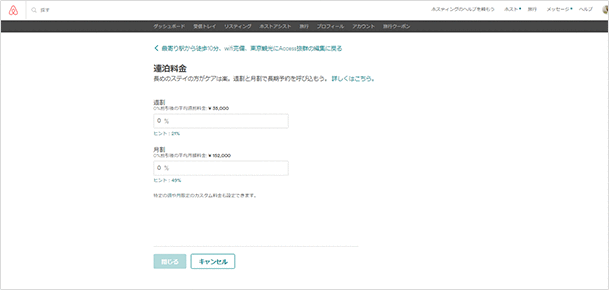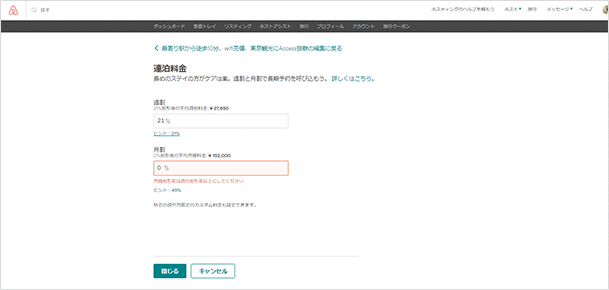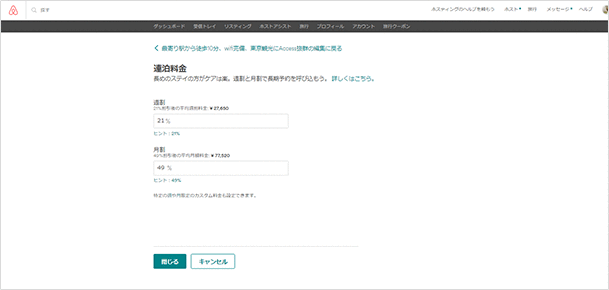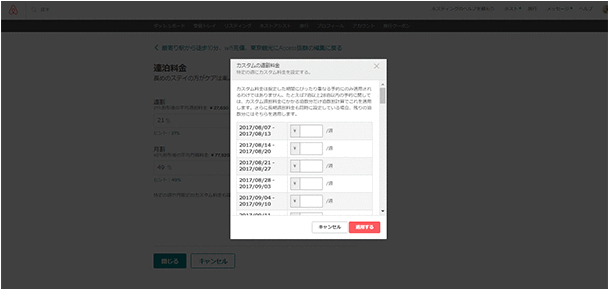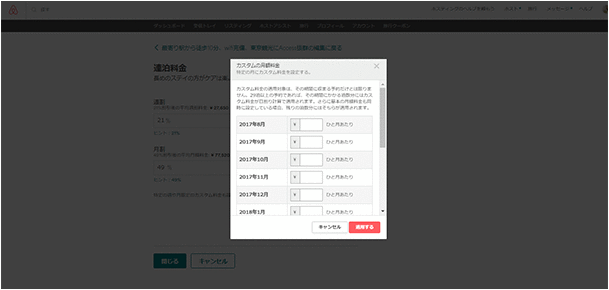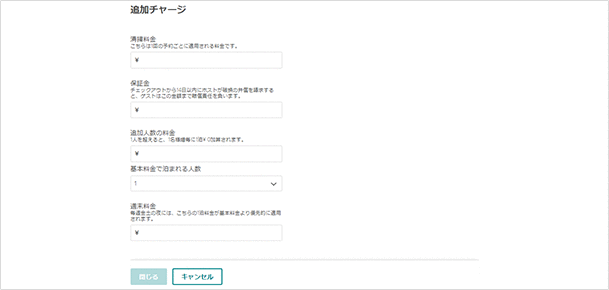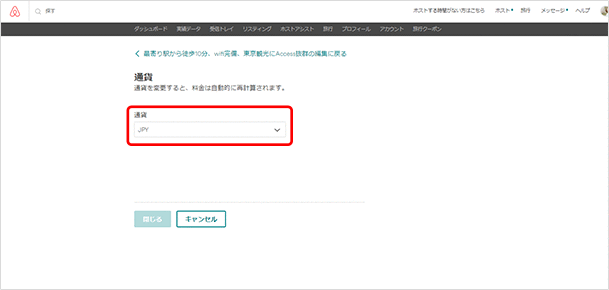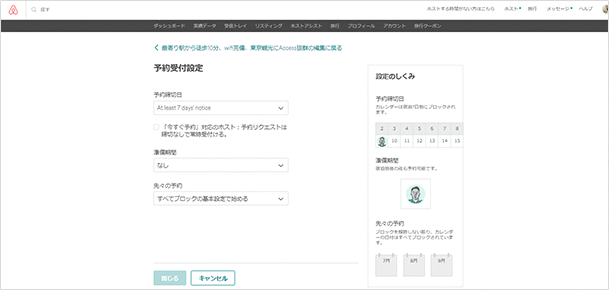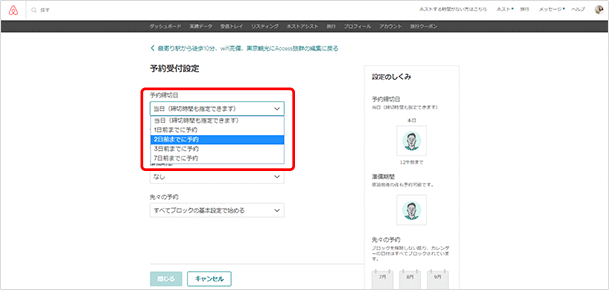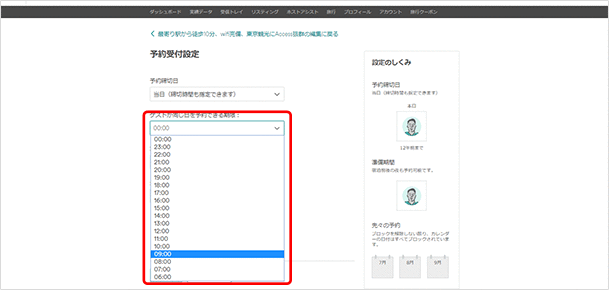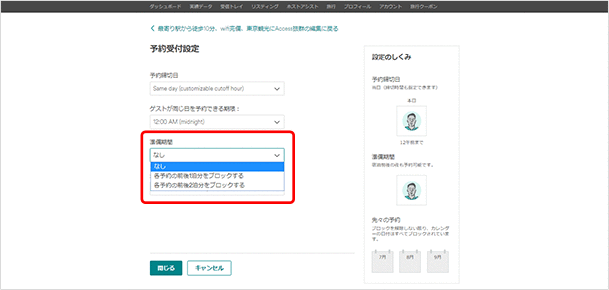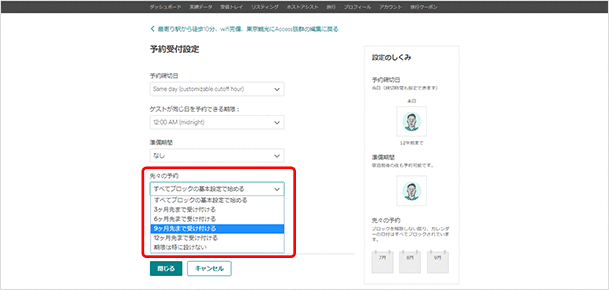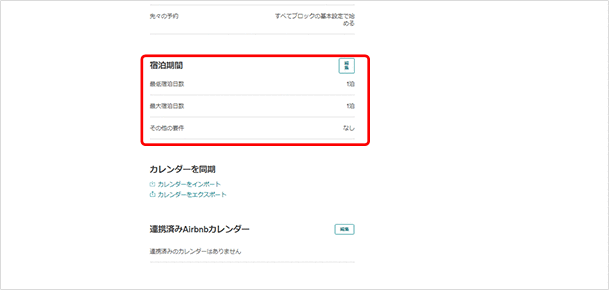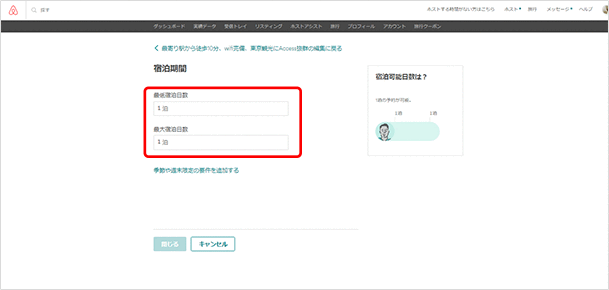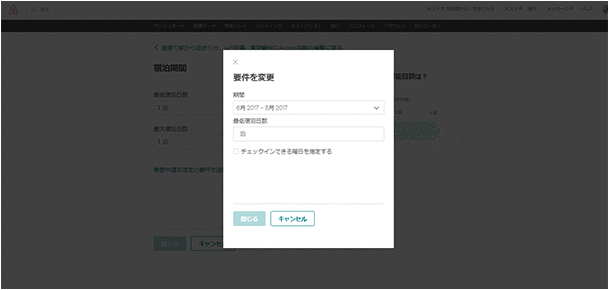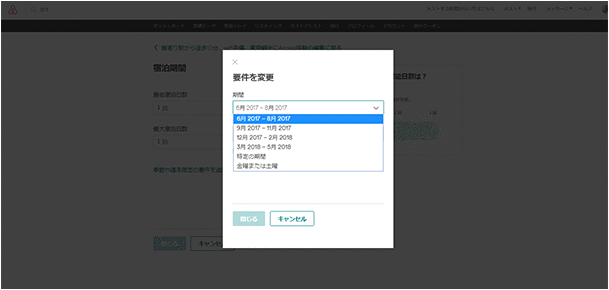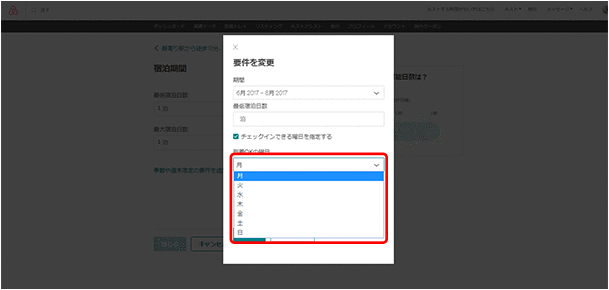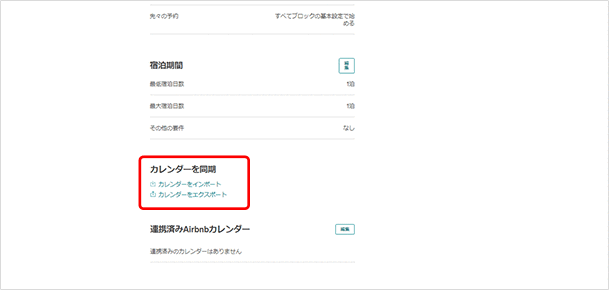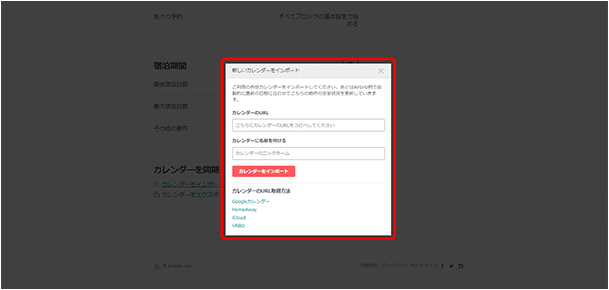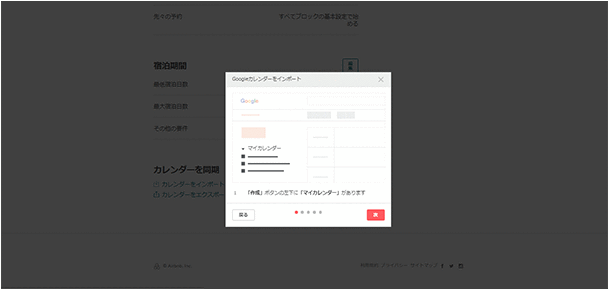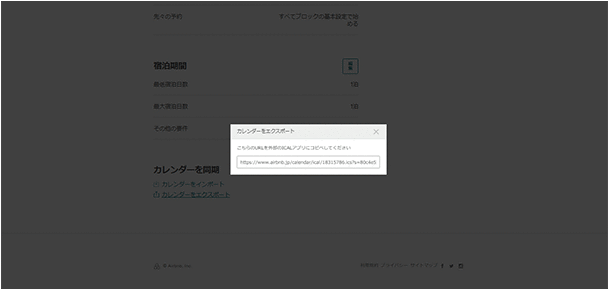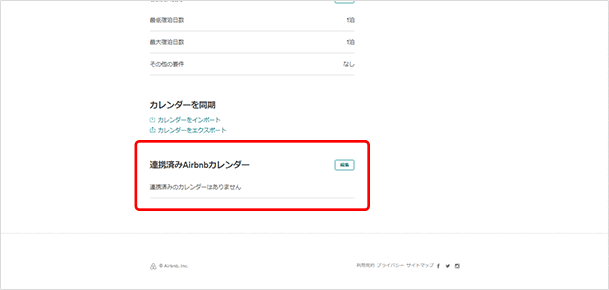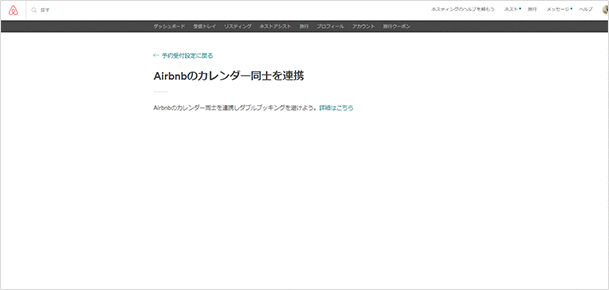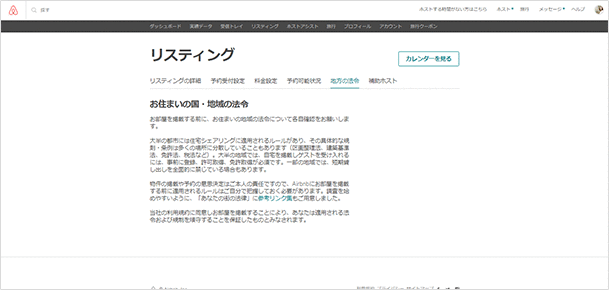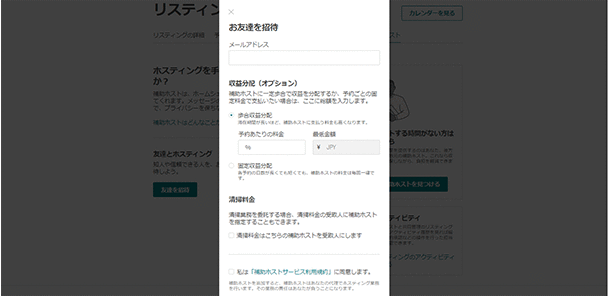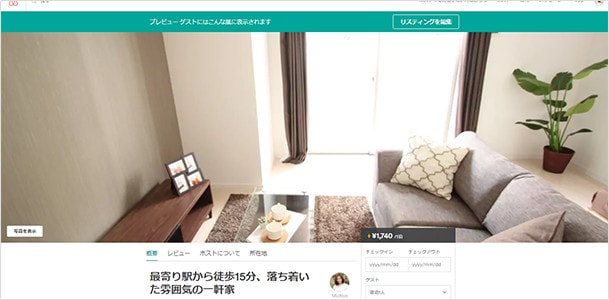Create a listing
お部屋登録方法
STEP5 リスティングの詳細設定
部屋の情報(リスティング)を公開してから、さまざまな設定を編集することができます。
- 所要時間
- 10~90分程度
- 用意するもの
- カレンダーアプリ、鍵の受け渡し方法、部屋の写真、部屋の紹介文(日本語・英語)、プリンターなど、設定したい内容により異なる
※掲載情報は2017年11月1日現在の情報です。現状と異なる場合がございます。
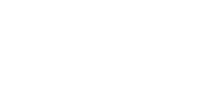
-
「リスティングの管理」を開きます。
編集したい物件の写真または名前をクリックします。
宿泊受付の詳細設定
カレンダー
カレンダーを更新して、宿泊の受け入れができる日をゲストに知らせましょう。

-
「カレンダーを見る」をクリックするとカレンダーが開きます。
予約可能日設定

-
任意の日付をクリックすると、その日の予約可能状況の設定を変更できます。
以下のどちらかを選択します。・予約可能
・ブロック済み

-
日程はドラッグすることで複数選択が可能です。
予約可能をクリックすると宿泊料金の設定ができます。

-
カレンダーへの変更は自動的に保存されます。カレンダーで修正した内容が公開中のリスティングに反映されるまでには1時間ほどかかる場合もあります。
「予約受付設定」をクリックするとリスティング編集画面の「予約可能状況」に移動します。
「料金設定」をクリックするとリスティング編集画面の「料金設定」に移動します。

-
「予約可能状況」のページでGoogleカレンダーやiCloudなどの他カレンダーとの同期が可能です。
リスティングの編集
リスティングの詳細
リスティングの詳細では、以下の内容を変更・修正できます。
タイトルと説明文、お部屋、リスティングのステータス、アメニティ・設備、
ゲストのための情報、ガイドブック、写真

-
「編集」をクリックすると設定ページが開きます。
タイトルと説明文
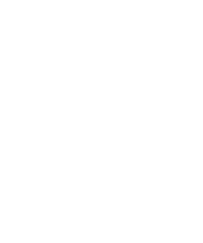
-
①④⑦の「編集」をクリックすると「タイトルと説明文」が開きます。
お部屋のユニークなところ、情報をアピールするほか、ゲストの立入り範囲、ゲストとどのくらい交流したいか、周辺の環境、アクセスなどを記入します。
また、一番下の「他の言語を追加」をクリックすると、複数の言語でお部屋を紹介することが可能になります。
外国語で紹介文を書くときは自分が対応できる言語を追加しましょう。
英語・日本語以外の言語の登録は、自分が無理せず使用できる範囲に留めておいて問題ありません。リスティングを見たゲストが、ホストがその言語で話せると誤解するのを防げます。「ほかの言語を追加」を設定しない場合、最初に作成した言語の説明がすべてのゲストに公開されます。
お部屋
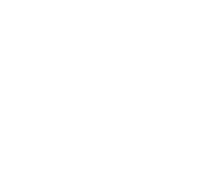
-
②または⑤の「編集」をクリックすると「お部屋」が開きます。
部屋の情報をここで編集できます。
リスティングのステータス

-
③の「編集」をクリックすると「リスティングのステータス」が開きます。
リスティングの公開・おやすみ中・非公開の設定ができるほか、リスティングの削除もできます。
備え付けのアメニティ・設備は?

-
⑥の「編集」をクリックすると「備え付けのアメニティ・設備は?」が開きます。
アメニティや設備の詳細を編集できます。
備え付けのアメニティと設備にチェックを入れます。
よくあるアメニティ、ファミリー用アメニティ、その他のアメニティ・設備、特別なアメニティなどのリストとして公開されます。
ここにチェックを入れることで、お部屋ではどんなアメニティが利用できるのかゲストに知らせることができます。
アメニティの登録は正確性が重要です。「ヘアドライヤーがあると思って来たのに、実際にはなかった!」というような誤解をうまないよう、部屋の備品の入れ替えをするときなどは特に細かくチェックしましょう。
ゲストのための情報

-
⑧をクリックすると「ゲストのための情報」が開きます。
この情報は予約が確定したゲストだけに公開されます。
所在地、道順、Wi-Fiなどの情報を充実させておきましょう。

-
ゲストがチェックインする際にホストが立ち会わない場合、「セルフチェックイン」にやり方の詳細情報を記入します。
オプションから該当するものを選択し、説明を入力します。
ガイドブック

-
⑨の「編集」をクリックするとガイドブックの作成・編集ができます。
ガイドブックは、レストランやスーパー、公園、観光名所など、近所のおすすめスポットを紹介できる機能です。
ガイドブックを追加すると、公開ページの地図におすすめスポットが追加されます。
ゲストの滞在がより充実したものになるよう、地元の人しか知らないあなたならではのおすすめスポットを沢山紹介してあげましょう。

-
「カテゴリー」におすすめのお店やスポット、名前や住所を入力し、簡単な紹介とタグを追加します。

-
スポットを登録後、編集したいスポットの横にある「編集」をクリックすると、説明を編集できます。
編集が終わったら「更新する」、編集を取り消したい場合は「キャンセル」をクリック。スポットを削除したい場合は「削除する」をクリックします。
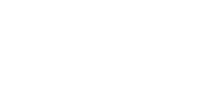
-
「ガイドブックを印刷する」をクリックすると印刷プレビューを見ることができます。
印刷して部屋に置いておくとゲストに喜ばれるかもしれません。
写真

-
⑬の「編集」をクリックすると写真の追加、削除、並べかえとキャプションの編集ができます。
写真の順番はドラッグで変更できます。
写真を追加するには「もっと追加」をクリックし、パソコンに保存済みの画像をアップロードします。
写真を削除するには、削除したい写真にマウスをのせたとき、写真の左上に表示される「ゴミ箱」をクリックします。条件を満たしたホストは、プロによる撮影サービスを申し込むこともできます。
写真はゲストがお部屋を予約する上で最も重要な要素といわれているので、プロの写真を使ってみるのもおすすめです。画面最下部にある「今すぐ応募」をクリックします。

-
Airbnbがプロのフォトグラファーを紹介してくれるシステムです。
撮影は有料で、料金は部屋の広さ、立地によって変わります。
予約受付設定
予約受付方法、ゲストの要件、ハウスルール、キャンセルポリシーを設定・変更できます。

-
「編集」をクリックすると設定ページが開きます。
予約受付方法

-
予約受付の方法を設定します。
・ホストの要件を満たすゲストは、承認を依頼せずに予約できます。
・全員予約リクエストで受付けます。
どちらかのラジオボタンをクリックします。
ゲストの要件

-
予約受付の設定で、承認依頼なしを選択した方はここで受け入れる予約の条件やウェルカムメッセージを設定できます。
設定したい要件を選択します。
Airbnbの基本要件はどんな場合も有効です。
要件を増やすほど予約は減りますが、要件を満たさないゲストも予約リクエストを送信することは可能です。
ハウスルール
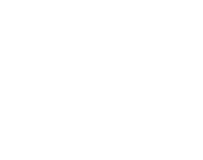
-
STEP4で設定したハウスルールを編集できます。
ポリシー

-
チェックイン開始・締切時間、チェックアウト時間と、キャンセルポリシーの設定ができます。
キャンセルポリシーは「柔軟、普通、厳格」の3つのタイプから選べます。
リスティング作成時は自動的に「柔軟」に設定されています。
ゲストによるキャンセルで返金される金額はポリシーによって異なります。
キャンセルポリシーについて詳しくはこちら
料金設定
1泊料金、割引、追加チャージ、通貨の設定ができます。
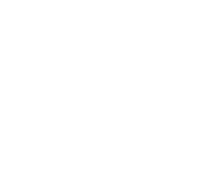
-
「編集」をクリックすると設定ページが開きます。
1泊料金

-
「1泊料金」の横にある「編集」ボタンをクリックします。
料金が自動で変更される「スマートプライシング」か「固定料金」を入力します。固定料金の場合基本料金を入力します。
入力スペースの下に表示される「推奨料金」を参考にしましょう。

-
スマートプライシングの場合スマートプライシングの画面では料金の下限、上限、泊めたい頻度を設定します。
最低料金…料金の範囲内で希望する最低の1泊料金
最高料金…料金の範囲内で希望する最高の1泊料金
泊めたい頻度…希望する予約頻度「泊めたい頻度」を「できるだけ頻繁」「パートタイム」から選べますが、予約獲得のため「できるだけ頻繁」にすると、予約を多く得るために、料金は安く変わることがあります。
連泊料金

-
割引料金を設定できます。
割引率を設定して長期の予約が入るようにしましょう。

-
割引率を入力すると、収入の目安が自動計算して表示されます。

-
週割長く泊まるほど安くなる割引プランを提供したい場合には、長期割引を設定できます。
週割では7泊以上27泊までのすべての予約に適用される割引率を0~99%の間で選んで設定できます。月割長く泊まるほど安くなる割引プランを提供したい場合には、長期割引を設定できます。
月割は週の割引率よりも大きな数字を入力します。
月割では28泊以上のすべての予約に適用される割引率を0~99%の間で選んで設定できます。

-
カスタム料金の設定「特定の週や月限定のカスタム料金も設定できます。」の「週」「月」をクリックすると、任意の週または月のカスタム料金設定ができます。

-
カスタム料金の適用対象は、その期間に収まる予約だけではなく、7泊または29泊以上の予約であれば、その期間にかかる泊数分にはカスタム料金が日割り計算で適用されます。
追加チャージ

-
追加チャージの編集で、清掃料金、保証金、追加人数の料金、週末料金の設定ができます。
清掃料金清掃料金を追加することができます。予約のたびに請求したい1回限りの清掃料金を入力します。
保証金保証金を追加することができます。物件に万一の損傷があった場合、ゲストが負う賠償責任の限度額を記入します。
保証金は前払いではありません。
補償の請求ができるのは、ゲストのチェックアウトから14日以内、または次のゲストのチェックイン前かの、いずれか早い方までです。
申請するとAirbnb(エアビーアンドビー)が仲裁し、必要に応じてゲストから回収します(サイト外で直接現金のやり取りをすることは規約で禁じられています)。追加人数と料金追加人数の料金と基本料金で泊まれる人数を設定します。
週末料金週末料金を設定すれば、毎週金・土の夜だけ別料金に変えることができます。
ただし「スマートプライシング」をONにしている場合は「スマートプライシング」料金が優先的に適用されます。
通貨

-
基本通貨の変更ができます。日本円を示すJPYが示されています。
予約可能状況
予約受付設定、宿泊機関の設定、カレンダーの同期ができます。
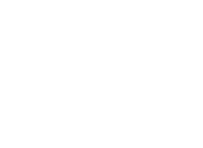
-
「編集」をクリックすると設定ページが開きます。
予約受付設定

-
予約締切日、準備期間、先々の予約の設定ができます。

-
予約締切日予約締切日候補がプルダウンメニューで表示されます。
・当日(締切時間も指定できます)
・1日前までに予約
・2日前までに予約
・3日前までに予約
・7日前までに予約

-
当日を選択した場合、受付時間を指定します。

-
準備期間ゲストを迎えるための準備や掃除のための日程をどのくらいとるか設定します。
マウスを合わせると以下の候補がプルダウンで表示されます。・なし
・各予約の前後1泊分をブロックする
・各予約の前後2泊分をブロックする

-
先々の予約どのくらい先まで予約を受け付けるか設定します。
マウスを合わせると以下の候補がプルダウンで示されます。・すべてブロックの基本設定で始める
・3ヶ月先まで受け付ける
・6ヶ月先まで受け付ける
・12ヶ月先まで受け付ける
・期限は特に設けない
宿泊期間

-
最低宿泊日数、最大宿泊日数などを設定します。

-
最低宿泊日数、最大宿泊人数に「1」以上の数字を入れます。

-
「季節や週末限定の要件を追加する」をクリックすると期間ごとに宿泊日数やチェックインできる曜日を指定できます。
カレンダーを同期

-
カレンダーをインポート、またエクスポートできます。

-
カレンダーをインポート外部サービスのカレンダーを読み込んで同期できます。
カレンダーに名前をつけることもできます。
以下のカレンダーのURL取得方法も説明されています。
・Googleカレンダー・HomeAway・iCloud・VRBO

-
カレンダーをエクスポート「カレンダーをエクスポート」をクリックすると、外部カレンダーと同期できるURLが発行されます。
連携済みAirbnbカレンダー

-
編集をクリックするとAirbnbで管理する他の物件のカレンダーと連携ができます。
ひとつの部屋で予約を受け付けると、連携先のカレンダーでも日付がブロックされるため、ダブルブッキングを防ぐことができます。

-
連携をしなければ複数の部屋を公開していても、他の物件のカレンダーと同期されることはありません。
地方の法令

-
法令についての注意書きを確認できます。関連の条例などはチェックしておきましょう。
補助ホスト
Airbnb(エアビーアンドビー)の運営を手伝ってくれる補助ホストの設定ができます。

-
友人知人などに補助ホストを頼みたい場合家族や信頼できる友人にホスティング業務だけ手軽に分担してもらえます。
ただし手伝ってくれる人もAirbnbアカウントを取得していなければなりません。
「友達を招待」をクリック
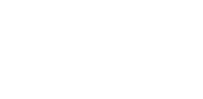
-
招待したい相手のメールアドレスを入力し、私は「補助ホストサービス利用規約」に同意します。にチェックして「招待」をクリックします。
またここで補助ホストに収益を分配する方法も設定できます。
現金のやりとりはAirbnbを通して行いますが、あらかじめ話し合い、どのように利益を分配するのか決めておきましょう。歩合収益分配補助ホストに一定歩合で収益を分配。パーセンテージを入力。滞在期間が長いほど、補助ホストに支払う料金も高くなる。
固定収益分配予約ごとの固定料金で支払う。金額を入力。各予約の日数が長くても短くても、補助ホストの料金は変わらない。
また、清掃料金の受取人に補助ホストを指定することもできます。

-
招待を送った後のページ
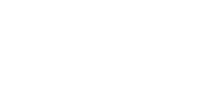
-
設定が完了したら、ゲストからどのように見られるか、プレビューで確認しましょう。